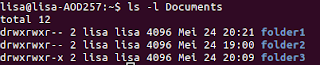Disini saya akan berbagi pengalaman saya mengenai cara dual boot windows 7 dan ubuntu dengan flashdisk. OS utama yaitu windows 7. Untuk dual boot dibutuhkan iso dari ubuntu, saya menggunakan ubuntu 14.04 selanjutnya flashdisk minimal 2GB dan universal usb installer. Iso ubuntu dan universal usb installer disimpan di dalam flashdisk.
Langkah-langkah dual boot windows 7 dan ubuntu
1. Mempartisi komputer untuk menyimpan hasil dari dual boot. Cara mempartisinya melalui disk management kemudian klik kanan pilih shirnk volume. Ukurannya kira-kira 20GB.
2. Tancapkan flashdisk yang ada universal usb installer dan iso ubuntu 14.04.
3. Buka dan jalankan universal usb installer. Memasukan iso ubuntu dalam universal usb installer.
4. Setelah prosesnya selesai, restart komputer dan saat proses booting sebelum masuk windows tekan del+F2. Pilih Boot.
5. Pindahkan USB HDD pada urutan pertama dengan cara tekan F6 untuk memindahkan ke atas dan F5 untuk untuk memindahkan ke bawah kemudian tekan enter, pilih Yes dan tekan enter.
6. Pilih Install Ubuntu pada opsi nomer 2. Tekan enter.
7. Keluar tampilan seperti dibawah ini.
8. Memilih bahasa yang digunakan. Saya memilih bahasa inggris selanjutnya klik continue.
9. Karena tidak terhubung dengan koneksi internet, maka saya memilih opsi nomer 1.
10. Persiapan dalam menginstall.
11. Disini saya melakukan dual boot sehingga saya memilih opsi nomer 1.
12. Kemudian akan ditampilkan alokasi ruang penyimpanannya.
13. Mempartisi hard disk untuk ubuntu.
14. Ubuntu 14.04 siap digunakan