Fungsi VirtualBox :
1. Digunakan untuk mencoba sistem operasi yang baru rilis sebagai bahan uji coba.
2. Membuat simulasi jaringan
3. Digunakan untuk simulasi security komputer.
Manfaat VirtualBox :
1. Lebih ekonomis, karena kita tidak perlu mempunyai komputer lain bila ingin mempunyai os yang berbeda.
2. Bisa digunakan untuk belajar menginstall OS.
Postingan saya kali ini akan membahas cara menginstall VirtualBox 4.2.18 yaitu diawali dengan memastikan memory komputer anda cukup apa tidak untuk menginstall VirtualBox 4.2.18 . Untuk melihat kapasitas memory komputer, buka dxdiag pada komputer anda. Selanjutnya membuka installer VirtualBox 4.2.1
VirtualBox siap untuk diinstall. Tekan tombol install.
Tunggu beberapa menit, VirtualBox dalam proses instalasi.
Selanjutnya akan muncul pemberitahuan seperti gambar dibawah ini. Klik Install untuk setiap pemberitahuan.
Setelah berhasil, akan muncul layar seperti gambar dibawah ini. Tekan tombol Finish danVirtualBox siap dijalankan.
Cukup sekian postingan saya kali ini. Untuk cara menginstall OS menggunakan VirtualBox akan diposting segera. Semoga bermanfaat. Terima Kasih



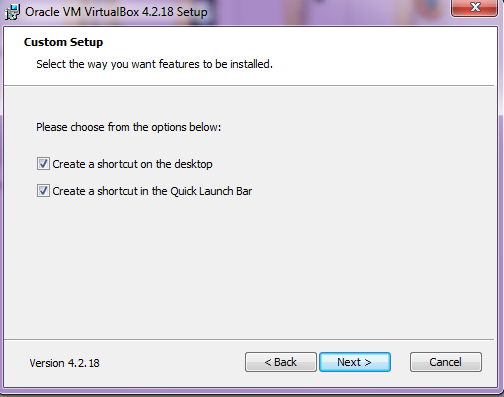






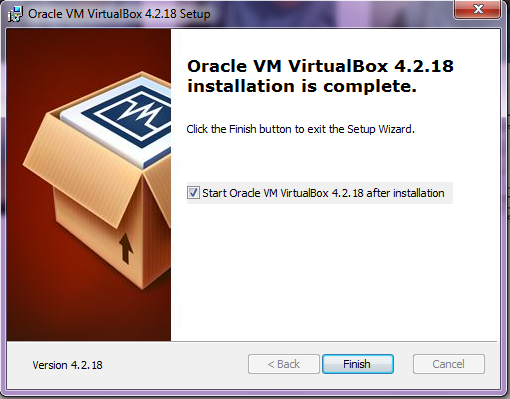

Tidak ada komentar:
Posting Komentar