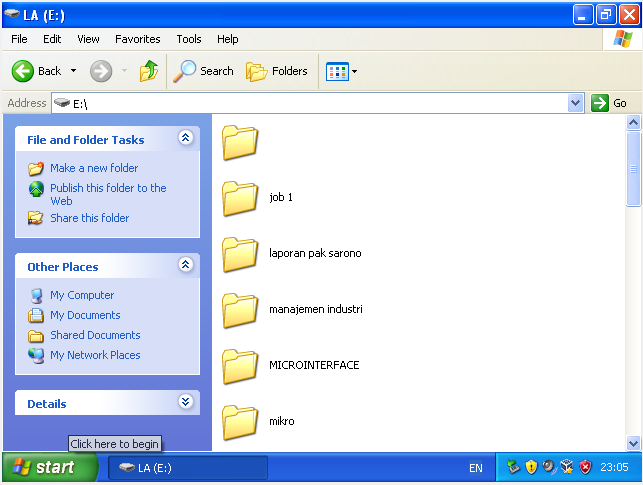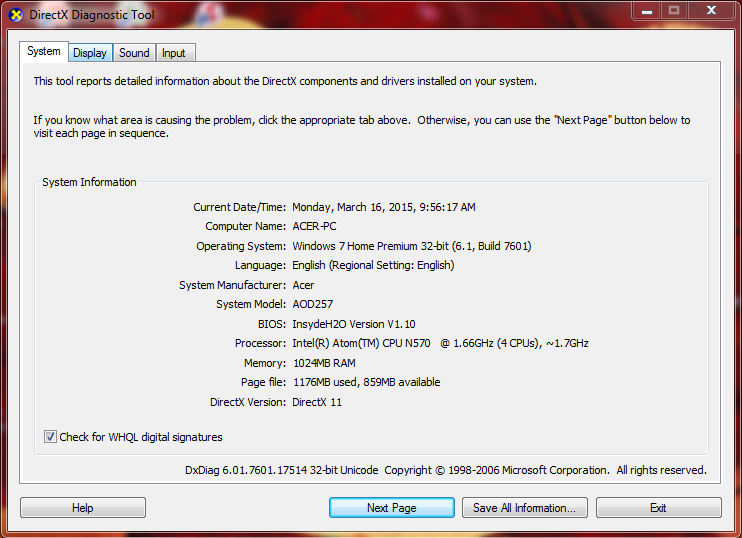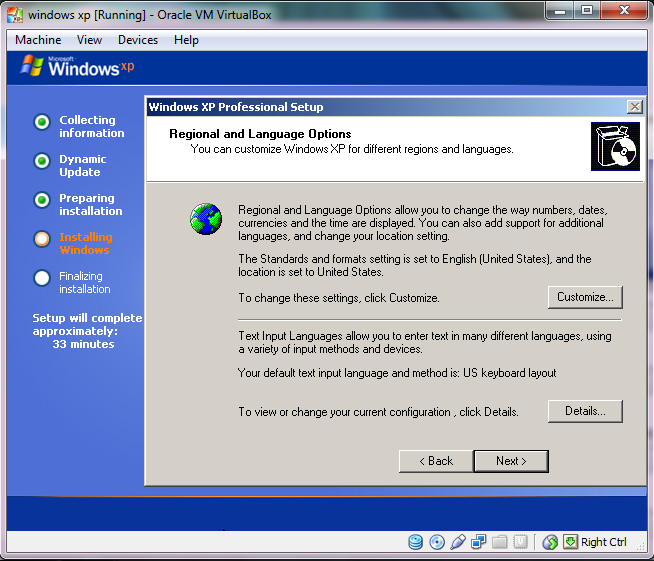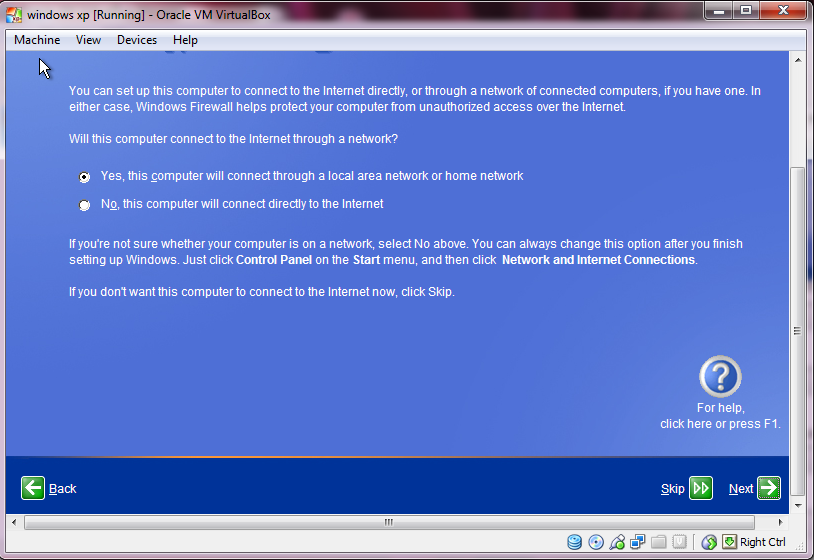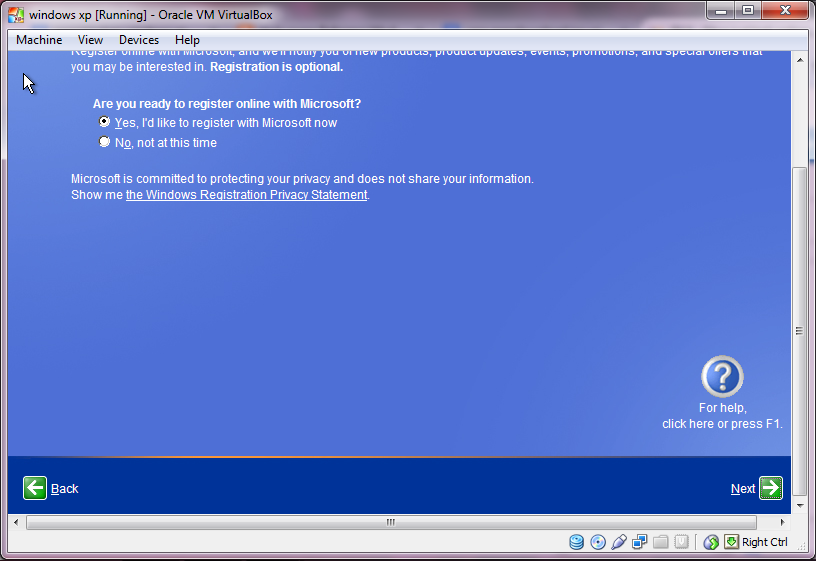Assalamu'alaikum Warahmatullahi Wabarakaatuh.
Postingan saya kali ini akan menjelaskan cara menginstal Windows XP di VirtualBox 4.2.18
Perlu di ingat, sebelum anda menginstal Windows XP di VirtualBox 4.2.18 anda harus mempunyai file Master Windows XP dengan format iso.
Cara Menginstal Windows XP di VirtualBox 4.2.18 :
1. Buka
aplikasi VirtualBox
2.
Untuk
membuat guest machine baru klik New (Ctrl+N) atau pilih menu Machine lalu
New, akan muncul tampilan seperti dibawah ini
Pada Name diisikan Windows XP,
pada type pilih Microsoft Windows dan pada version pilih versi Windows XP
yang akan diinstal, ada Windows XP dan Windows XP 64-bit.
Kemudian klik Next.
3. Kemudian akan muncul tampilan untuk menentukan besarnya kapasitas RAM yang
akan dipakai. VirtualBox akan memberikan saran jumlah
memori untuk sistem operasi Windows XP yang akan diinstall yaitu 192
MB, namun anda dapat merubahnya.
4. Mengaturan
media penyimpanan (hard disk) yang akan digunakan Windows XP.
VirtualBox akan memberikan saran kapasitas hard disk virtual yang akan dibuat
berdasarkan jenis sistem operasi yang ditentukan sebelumnya. Ada tiga pilihan :
a) Do not add a virtual hard drive
Pada pilihan ini hard disk virtual akan dibuat
dalam pengaturan terpisah dan setelah pembuatan mesin virtual Windows XP selesai
dilakukan.
b) Create a virtual hard drive now
Digunakan untuk membuat hard disk virtual baru bersamaan dengan pembuatan mesin
virtual Windows XP.
c) Use an existing virtual hard drive
Digunakan untuk memilih hard disk virtual yang sudah ada.
Pilih Create a virtual hard
drive now kemudian klik
Create.
5. Memilih jenis file.
VirtualBox mendukung pembacaan jenis file dari aplikasi-aplikasi virtual lainnya,
seperti VMDK (Virtual Machine Disk) yang merupakan format dari aplikasi
virtual Vmware, VHD (Virtual Hard Disk) format dari Microsoft
Virtual PC, HDD (Parallels Hard Disk) format aplikasi virtual
dari Parallels atau format dari aplikasi virtual QEMU. Pilih VDI
kemudian klik Next untuk melanjut
proses selanjutnya.
6. Kemudian akan muncul tampilan dimana anda disuruh menentukan bagaimana hard disk virtual yang akan dibuat tersebut disimpan pada
hard disk fisik (hard disk host). Ada dua opsi yang dapat dipilih:
-Dynamically allocated
yaitu kapasitas hard disk fisik akan digunakan berdasarkan berapa
kapasitas hard disk virtual sudah terpakai dan tidak berdasarkan berapa
ukuran hard disk virtual ditentukan. Kapasitas hard disk virtual akan
dibatasi berdasarkan ukuran yang telah ditentukan.
-Fixed size yaitu kapasitas
hard disk fisik akan digunakan berdasarkan ukuran kapasitas hard disk
virtual dibuat, walaupun kapasitas hard disk virtual tersebut masih kosong
atau belum digunakan.
Pilih Dynamically allocated lalu klik Next.
7.
Menentukan nama folder tempat menyimpan file-file mesin virtual yang akan
di buat. VirtualBox akan memberikan rekomendasi kapasitas hard disk virtual yang akan
dibuat sesuai dengan kebutuhan anda. Akan tetapi anda juga dapat merubahnya. Kemudian klik Create.
8. Konfigurasi
Windows XP di VirtualBox sudah
selesai. Konfigursi disini hanya konfigurasi memasukkan Windows XP ke dalam list saja. Masih ada konfigurasi lagi. Klik Start untuk melanjutkan.
9.
Klik
OK untuk proses selanjutnya.
1
10. Klik icon seperti dibawah ini pada layar tampilan. Kemudian pilih Master Windows XP yang sudah anda simpan.
11. Klik Show
12.
Tunggu
beberapa saat sehingga muncul tampilan seperti berikut. Kemudian klik OK
13. Tekan enter pada keyboard komputer untuk melanjutkan penginstallan, tekan huruf C untuk create partition, atau tekan F3 untuk membatalkan proses
installasi. Selanjutnya tekan enter.
14. Sebelum
proses install dimulai anda harus mem-format terlebih dahulu, karena
Windows XP sudah termasuk kedalam File System jenis NTFS, maka anda mem-format dengan jenis file system NTFS. Kemudian tekan enter.
15.
Tunggu
sampai proses format selesai
16.
Setelah proses format selesai, proses Copying mulai
berjalan. Seperti berikut ini.
17. Klik Ok.
18.
Setelah
proses copying selesai, maka tinggal proses installing.
Tunggu beberapa saat.
19.
Selanjutnya melakukan
perubahan untuk jenis regional dan language. Pilih
tombol Customize untuk melakukan perubahan. Jika tidak melakukan
perubahan regional, klik Next.
20.
Memberikan
nama untuk System kita dan juga Organisasi, seperti gambar berikut ini.
21. Lalu
memberikan nama
untuk user Administrator system dan memasukkan Password Administrator untuk
membuat sistem lebih aman. Kemudian pilih Next untuk melanjutkan proses
installasi.
22.
Anda harus mensetting untuk jenis taggal dan waktu, cari untuk jenis Time Zone
GMT +7 (Bangkok, Hanoi, Jakarta), dan pilih Next untuk melanjutkan proses
installasi.
23.
Setelah
konfigurasi untuk administrasi sistem sudah selesai, maka anda tinggal menunggu
proses installasi untuk networking dan yang lainnya.
24.Pilih No, this computer is not on a network.
Memberikan nama untuk group dari sistem untuk dipakai bila anda berhubungan dengan
jarigan. Pilih Next untuk melanjutkan proses installasi.
25. P
roses
installasi sedang berjalan. Tunggu beberapa saat.
1
26. Klik OK.
27. Selanjutnya anda harus menunggu
beberapa saat sampai sistem merestart dengan sendirinya. Apabila
sistem berhasil terinstall dan berhasil masuk, sistem akan menyesuaikan display sistem berdasarkan resolusi layar dari
PC. Tekan OK untuk mensetting resolusi sistem berdasarkan resolusi layar
secara otomatis.
28.
Kemudian
windows akan mendeteksi tampilan optimal dari PC anda. Klik OK.
29. Tunggu
beberapa saat selama proses syncronisasi resolusi sedang berjalan.
30. Akan muncul tampilan selamat datang yang menandakan kita
telah berhasil menginstall Windows XP. Pilih Next.
31. Klik Next untuk melanjutkan.
32. Kemudian akan muncul tampilan Help Protect Your PC. Kemudian pilih opsi yang bertandakan centang. Klik Next.
33. Komputer akan mengecek koneksi ke internet. Pilih Yes bila terhubung dengan internet. Kemudian klik Next.
34. Pilih
Yes untuk melakukan registrasi online dan pilih Next untuk melanjutkan.
35. Bila anda tidak ingin melakukan registrasi online saat itu juga, anda bisa men-skip proses tersebut.
36. Kemudian masukan nama pengguna, satu sudah cukup. Nama ini akan muncul ketika anda menekan start menu. Kemudian klik
Next.
37.
Pilih
Finish untuk mengakhiri proses installasi.
38. Anda sudah bisa memakai Windows XP di VirtualBox.
Semoga artikel ini bermanfaat bagi anda pembaca yang budiman.
Terima Kasih.